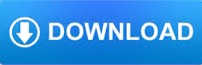

- Datacard id centre not detecting key license key#
- Datacard id centre not detecting key software download#
- Datacard id centre not detecting key software#
- Datacard id centre not detecting key license#

Printed copies of this document are considered uncontrolled.Recently a client card printer was receiving 'Error 102 Card Not In Position'.
Datacard id centre not detecting key license#
Unhandled Exception Error when Entering a License Key - FAQ 16983Ĭamera License Not Found or Currently Not Allowed to Use - FAQ 18196 Maximum Number of Activations Already Reached - 18587 It does not need to be re-entered at any time, even if the installation process is interrupted, etc.įor common license key questions and issue see the following:
Datacard id centre not detecting key license key#
Once a license key is activated it remains on the license drive permanently. A message, "Do you really want to close the application?" will appear. The License Manager program can be closed. This happens, because the program remains available for the user to come back and activate other licenses at different times. It is normal that the green check marks disappear from numbers 3 and 4 after the license is activated. Once the license key is activated, the program will move to the Status Screen where the user can verify the license now appears in the list of Components. If the user has more than one license drive they may use the drop-down arrow to select which drive they want the license applied to. Review the information on the Activation Screen.
Datacard id centre not detecting key software#
Datacard id centre not detecting key software download#
Next, key in the 25 character license code that appears at the bottom of the email received with the software download link. It is recommended to always plug this drive into a port on the back of the unit as seen below.
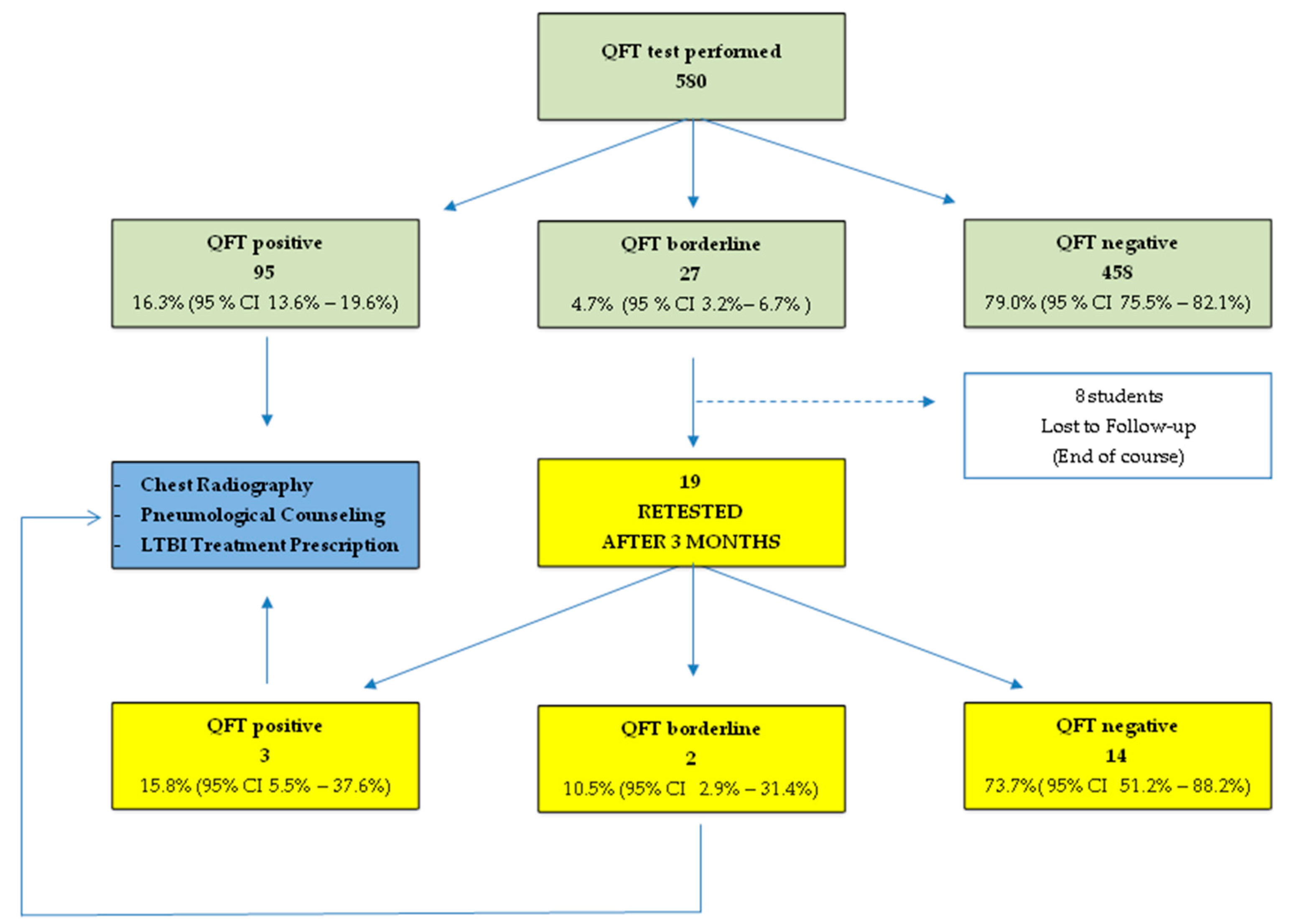
The USB license drive must be plugged into a USB port on the AC for this process. If required, click Check Internet Connection in Step 1. The Introduction Screen explains what the Licenses Manager program does. See below for information on all the options in the License Manager Program. However, the user may need to walk through steps 1 and 2. If an Internet connection is detected and the USB license drive is recognized by the computer, the program may skip ahead to Step 3 where the license key can be entered. The user can click on any of the icons within the program that are active.
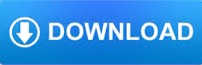

 0 kommentar(er)
0 kommentar(er)
